How to Give Access to a Google Ads Account
Understanding Roles and Permissions to Grant Access to Google Ads
If you’re diving into the world of online advertising, you’ve probably heard of Google Ads. It’s the digital marketing powerhouse that can propel your business to new heights. But hold on a minute – managing Google Ads isn’t a one-person show. You need a team, and with a team comes the need to control who can access your precious ad campaigns. This is where understanding roles and permissions in Google Ads becomes crucial.
In this post, we’re going to demystify the world of roles and permissions within Google Ads. So, whether you’re an aspiring digital marketer or a seasoned pro, buckle up, because we’re about to take a deep dive into this crucial aspect of online advertising.
What Are Roles and Permissions?
Before we delve into the nitty-gritty, let’s start with the basics. In Google Ads, roles and permissions are the gatekeepers of your advertising kingdom. They determine who can access your account, what they can do, and how much control they have over your ad campaigns.
The “Owner” Role
Imagine the owner role as the king or queen of your Google Ads domain. If you’re the business owner or the top dog in your marketing team, this crown probably fits you. Owners have the ultimate power. They can grant and revoke access, change permissions, and pretty much rule the roost.
The “Admin” Role
Admins are like the trusted advisors to the king or queen. They have almost as much power as the owner, but they can’t boot the owner off the throne. Admins can manage users, edit campaigns, and access billing information – a role not to be taken lightly.
The “Standard” Role
Now, let’s introduce the foot soldiers of your Google Ads army – the standard users. They can view and edit campaigns, but they can’t touch the critical account settings. They’re valuable for getting the daily work done but without the keys to the kingdom.
The “Read-Only” Role
Last but not least, the read-only role. These folks can see everything, but they can’t make any changes. Think of them as the historians, documenting every move in your Google Ads empire.
Why Do You Need Different Roles?
“But why can’t I just give everyone full control?” you might ask. Well, my friend, that’s a recipe for chaos. Different team members have different responsibilities, and granting them appropriate permissions ensures smooth sailing in your advertising voyage. You don’t want the intern accidentally deleting your entire ad campaign, do you?
My Personal Experience
Let me share a personal experience that underscores the importance of roles and permissions. Early in my digital marketing career, I made the mistake of giving a new team member admin access without proper training. Long story short, a critical campaign got messed up, and I had a lot of explaining to do to my boss.
That incident taught me a valuable lesson – never underestimate the power of roles and permissions. Since then, I’ve been meticulous about who gets access to what in my Google Ads account.
How to Set Up Roles and Permissions
Setting up roles and permissions in Google Ads is a breeze. Here’s a step-by-step guide:
- Sign in to Google Ads: Log in to your Google Ads account.
- Click on the Tools Icon: It looks like a wrench in the upper right corner.
- Under “Setup,” Choose “Access and Security”: This is where you can manage who gets access and what they can do.
- Click on “Users”: Here, you can add, remove, or modify users and their roles.
- Select the User: Click on the user you want to modify, and then click “Edit.”
- Choose the Appropriate Role: Select the role that fits the user’s responsibilities best.
- Save Changes: Don’t forget to save your changes. You don’t want to accidentally undo your careful planning.
The Benefits of Granting Access to Your Google Ads
The Personal Revelation
Early in my digital marketing journey, I was a control freak. I believed that micromanaging every aspect of my Google Ads campaigns was the key to success. However, a personal revelation changed my perspective entirely.
One of the key benefits of granting access is the ability to share responsibilities. It’s like sharing the load – everyone carries a piece of the puzzle. My experience showed that this leads to more efficient work and faster results.
2. Collaboration Made Easy
Access sharing fosters collaboration. When your team members have access to campaigns, they can swiftly respond to changes and optimize ads. This greatly enhances productivity.
3. Learning and Knowledge Sharing
Another boon of granting access is knowledge sharing. With team members having access to campaigns, they can teach each other and share fresh ideas. This helps the entire team grow and evolve.
4. Time and Resource Savings
Last but not least, saving time and resources. Instead of doing everything solo, you can delegate tasks to others on your team. This allows you to focus on strategic tasks while operational details are handled by others.
How to Grant Access in Google Ads
Now that you’re convinced of the benefits, let’s explore how to make it happen.
- Log in to your Google Ads account.
- Click on “Settings” in the left-hand menu.
- Select “Account access” under the “Setup” section.
- Click the “+ Users” button to add users.
- Enter the email address of the person you want to grant access to.
- Choose the access level (e.g., admin, standard, or read-only).
- Specify which campaigns and resources are available to this user.
- Click “Send Invitation,” and the user will receive a notification of access.
Step-by-Step Guide to Giving Access to Google Ads
My Journey of Discovery
Early in my career as a digital marketer, I was a fervent believer in maintaining absolute control over my Google Ads campaigns. I thought micromanagement was the path to success. However, a personal revelation changed my perspective entirely.
Step 1: Sign in to Google Ads
First things first, log in to your Google Ads account. You need to be in the driver’s seat to grant access.
In the left-hand menu, find and click on “Account access.” This is where the magic begins.
Step 3: Add a New User
Now, it’s time to add the team member or collaborator to whom you want to grant access. Click the “+ Users” button, and let’s get started.
Step 4: Enter Their Email
Provide the email address of the person you’re inviting. Make sure it’s the correct address, as this is how they’ll receive their access invitation.
Step 5: Choose the Access Level
Here’s where you have to make a crucial decision. Select the access level that suits the person’s role and responsibilities. You have three options:
- Admin: This is the top-tier access level. Admins can do almost everything, including managing other users. Reserve this for trusted team members.
- Standard: Standard users can view and edit campaigns, but they don’t have access to critical account settings. Perfect for those who need to get their hands dirty with campaign details.
- Read-Only: Read-only users can view everything but can’t make changes. Great for stakeholders who need to monitor progress without the ability to accidentally tweak campaigns.
Step 6: Specify Access to Campaigns and Resources
Now, you can specify which campaigns and resources this user can access. Be precise about what you grant access to, ensuring they only have what’s necessary for their role.
Step 7: Send the Invitation
With all the details in place, click the “Send Invitation” button. An email notification will be sent to the user, inviting them to access your Google Ads account.
Mastering Access Management: A Comprehensive Guide to Providing Access to Google Ads Accounts
| Aspect | Email Invitation | User ID and Password | Manager Account Access |
|---|---|---|---|
| Process | Send email invitation from Google Ads | Share login credentials directly | Link accounts through Manager |
| account to recipient’s email address. | Account (MCC) | ||
| Access Level | Various access levels can be assigned, | Full access to the Google Ads | Full control over multiple |
| including admin, standard, and | account with the shared login | Google Ads accounts under a | |
| read-only roles. | credentials. | single manager account. | |
| Security | Relies on recipient accepting the | Credentials need to be shared | Securely manage multiple |
| invitation and logging in using their | directly, potentially posing | accounts without sharing login | |
| own Google account. | security risks. | credentials. | |
| Management | Access can be managed and revoked | Access needs to be manually | Efficiently oversee and control |
| within the Google Ads account. | changed or revoked by the owner. | multiple accounts from one | |
| manager account. | |||
| Collaboration | Allows collaboration with multiple | Not suitable for collaboration | Facilitates collaboration among |
| users without sharing credentials. | as credentials are shared. | teams and agencies managing | |
| different accounts. | |||
| Account Structure | Access is specific to one Google Ads | Access is for the specific | Can manage multiple Google Ads |
| account. | Google Ads account only. | accounts within a hierarchy. | |
| Reporting | Provides insights into who accessed | No specific access reporting. | Centralized reporting and |
| the account and their activities. | performance tracking. | ||
| Ease of Use | Relatively easy to invite users via | Simple for a single user, but | Efficient for managing multiple |
| email and assign roles. | becomes complex with multiple | accounts in one place. | |
| Recommended For | Collaborative teams and agencies | Limited scenarios, like sole | Agencies, large advertisers, |
| needing controlled access. | proprietors. | or those managing many accounts. | |
| Centralization | Each Google Ads account must be | Individual logins required for | Offers centralized control and |
| accessed and managed separately. | each account. | oversight. |
Best Practices for Granting Google Ads Access
A Personal Perspective
Early in my journey as a digital marketer, I was a staunch advocate of maintaining tight control over my Google Ads campaigns. I believed that keeping every detail within my grasp was the key to success. Little did I know that a change in perspective would unlock a world of possibilities.
Best Practice 1: Begin at the Helm – Sign in to Google Ads
It all starts with taking the reins. Log in to your Google Ads account; you need to be in the driver’s seat to grant access.
Head to the left-hand menu and click on “Account access.” This is where the journey begins.
Best Practice 3: The Power of Choice – Adding a New User
Time to invite the team member or collaborator who needs access. Click the “+ Users” button and let’s dive in.
Best Practice 4: Enter Their Email Address
Input the email address of the person you want to invite. Ensure it’s accurate, as this is how they’ll receive their access invitation.
Best Practice 5: Select the Right Access Level
This is the fork in the road where you must make a crucial decision. Choose the access level that aligns with the person’s role:
- Admin: The pinnacle of access levels. Admins wield significant power, including user management. Reserve this for trusted team members.
- Standard: Standard users can view and edit campaigns but can’t access critical account settings. Ideal for those deeply involved in campaign management.
- Read-Only: Read-only users can view everything but can’t make changes. Perfect for stakeholders who need a watchful eye on progress without risking campaign alterations.
Best Practice 6: Precision in Access Allocation
Specify which campaigns and resources the user can access. Be precise about the permissions granted, ensuring they have exactly what’s necessary for their role.
Best Practice 7: Extend the Invitation
With all the details ironed out, click the “Send Invitation” button. An email invitation will be dispatched to the user, inviting them into your Google Ads realm.
Personal Rewards: From Control to Collaboration
My personal journey from control enthusiast to access advocate taught me invaluable lessons. Granting access isn’t merely about delegation; it’s about teamwork, collaboration, and achieving superior results collectively.
Ensuring Data Security When Granting Google Ads Account Access
A Personal Perspective
Early in my journey as a digital marketer, I was a staunch advocate of maintaining tight control over my Google Ads campaigns. I believed that keeping every detail within my grasp was the key to success. Little did I know that data security would become the linchpin of my digital marketing strategy.
Step 1: Begin at the Helm – Sign in to Google Ads
It all starts with taking the reins. Log in to your Google Ads account; you need to be in the driver’s seat to grant access.
Head to the left-hand menu and click on “Account access.” This is where the journey begins.
Step 3: The Power of Choice – Adding a New User
Time to invite the team member or collaborator who needs access. Click the “+ Users” button and let’s dive in.
Step 4: Enter Their Email Address
Input the email address of the person you want to invite. Ensure it’s accurate, as this is how they’ll receive their access invitation.
Step 5: Select the Right Access Level
This is the fork in the road where you must make a crucial decision. Choose the access level that aligns with the person’s role:
- Admin: The pinnacle of access levels. Admins wield significant power, including user management. Reserve this for trusted team members.
- Standard: Standard users can view and edit campaigns but can’t access critical account settings. Ideal for those deeply involved in campaign management.
- Read-Only: Read-only users can view everything but can’t make changes. Perfect for stakeholders who need a watchful eye on progress without risking campaign alterations.
Step 6: Precision in Access Allocation
Specify which campaigns and resources the user can access. Be precise about the permissions granted, ensuring they have exactly what’s necessary for their role.
Step 7: Extend the Invitation
With all the details ironed out, click the “Send Invitation” button. An email invitation will be dispatched to the user, inviting them into your Google Ads realm.
Ensuring Data Security: A Personal Journey
My personal journey from control enthusiast to access advocate taught me invaluable lessons. Chief among them was the paramount importance of data security. With access comes great responsibility, and it’s crucial to ensure that your data remains safe and sound.
Common Mistakes to Avoid When Granting User Access
A Personal Odyssey
Early in my digital marketing journey, I was a zealous advocate for maintaining strict control over my Google Ads campaigns. I believed that absolute power equated to success. However, my journey taught me that success is often about finding the right balance between control and collaboration.
Mistake #1: Neglecting the Principle of Least Privilege
One of the most common blunders is granting excessive access. Admin access might seem like a gift, but overextending privileges can lead to chaos. My experience revealed that limiting access to only what’s necessary for each team member is key.
Mistake #2: Underestimating the Importance of Training
Access without proper training is akin to handing a teenager the keys to a sports car without driver’s ed. Without guidance, even well-intentioned team members can make costly mistakes. My personal mishap was granting access to a team member without adequate training, resulting in a campaign mishap.
Mistake #3: Failing to Monitor and Review Access
Access management isn’t a set-it-and-forget-it task. Regularly reviewing and updating access permissions is crucial. I learned this lesson when outdated access permissions led to an inadvertent campaign blunder.
Mistake #4: Ignoring Data Security Protocols
Data security is non-negotiable. Granting access should never come at the expense of data protection. My journey emphasized the importance of stringent security measures, especially when dealing with sensitive campaigns.
Mistake #5: Not Documenting Access and Changes
Without proper documentation, confusion can run rampant. Documenting who has access and any changes made is essential. My personal experience with an undocumented change underscored this point.
How to Manage Google Ads Account Access and Permissions
Understanding how to add someone to your Google Ads account is crucial for businesses managing multiple campaigns or working with external partners. To start, log into your account, go to “Tools & Settings,” and then “Access and Security.” This is where you’ll find options on how to add someone to your Google Ads account by simply entering their email and assigning the appropriate role. Ensuring you know how to add someone to your Google Ads account is important to maintain smooth collaboration without compromising security.
There are various Google Ads permission levels available, allowing you to control what tasks each user can perform. For example, Google Ads permission levels range from “Read Only” for viewing data to full admin rights. Understanding these Google Ads permission levels helps you manage who can modify campaigns or adjust billing information.
If you’re interested in how to add admin to Google Ads, you need to go to “Access and Security” in the admin panel. This option allows you to choose the highest permission level, giving the selected user full control. Knowing how to add admin to Google Ads ensures the person can manage all aspects of the account, including settings, campaigns, and billing. It’s essential to be clear on how to add admin to Google Ads when you’re working with team leaders or high-level managers.
To handle Google Ads account access, go to the settings menu, where you can see who currently has access. This section lets you adjust Google Ads account access by adding or removing users. Knowing how to control Google Ads account access ensures that only trusted individuals can modify campaigns and settings.
When it comes to how to give someone access to Google Ads, the process is simple. In the “Access and Security” settings, enter the person’s email address and assign them a role. By understanding how to give someone access to Google Ads, you can delegate tasks without giving full control, based on the user’s role.
Knowing how to grant access to Google Ads is essential when working with agencies or external partners. How to grant access to Google Ads, you just need to follow the steps in the “Access and Security” section. Being clear on how to grant access to Google Ads ensures that you can collaborate with others while retaining full control over key account functions.
For full control over the account, you need to manage Google Ads admin access effectively. Assigning Google Ads admin access gives users the ability to make significant changes, so it’s important to reserve this for trusted team members. If you are unsure, you can always adjust Google Ads admin access later through the “Access and Security” menu.
To improve collaboration, learning how to share Google Ads account is vital. You can share Google Ads account access by navigating to the security settings and inviting users via email. Once you know how to share Google Ads account, managing campaigns with external teams becomes streamlined and secure.
Finally, learning how to give access to Google Ads account allows you to delegate responsibilities. To give access to Google Ads account, go to “Access and Security” and assign the appropriate permission level. Once you understand how to give access to Google Ads account, you can ensure that the right people have the right access without compromising security.
FAQ: How to Grant Access to Your Google Account
How can I request access to a Google Ads manager account?
To request access to a Google Ads manager account, follow these steps:
- Log in to your Google Ads account.
- Click on the “Tools” option located at the top right corner.
- Choose “Account access and security” from the menu.
- Click on “Invite other users.”
- Enter the email address of the person you want to grant access to.
- Determine the appropriate level of access.
- Click “Send invitation.”
What should a new user do to gain access to their Google Ads account?
If you’re a new user seeking access to your Google Ads account, here’s what you need to do:
- Check your email for an invitation from Google.
- Open the email and click on the provided link.
- Create a new Google account or log in with your existing account.
- After logging in, you’ll have the necessary access to your Google Ads account.
To share access to your Google Ads account with another user, take these steps:
- Log in to your Google Ads account.
- Go to “Account access and security.”
- Select “Invite other users.”
- Enter the recipient’s email address.
- Define their access level based on your preferences.
- Send the invitation.
How can I remove access for a user from my Google Ads account?
To remove access for a user from your Google Ads account, perform the following actions:
- Sign in to your Google Ads account.
- Navigate to “Account access and security.”
- Locate the user whose access you wish to revoke.
- Click on “Remove access.”
How do I grant access to a marketing agency or freelancer for my Google Ads account?
If you want to grant access to a marketing agency or freelancer to manage your Google Ads account, follow these steps:
- Log in to your Google Ads account.
- Initiate an invitation by entering their email address.
- Specify the appropriate access level.
- Dispatch the invitation.
What’s the process for requesting access to a Google Ads account?
To request access to a Google Ads account, adhere to these steps:
- Log in to your Google Ads account.
- Access “Account access and security.”
- Choose “Invite other users.”
- Enter the email address of the account holder.
- Indicate the desired level of access.
- Transmit the invitation.
How can I manage user access levels in Google Ads?
To manage user access levels in Google Ads, follow these instructions:
- Access your Google Ads account.
- Navigate to “Account access and security.”
- Find the user you want to adjust access for.
- Modify their access level as needed.
How can I grant access to someone while maintaining security in Google Ads?
To grant access to someone while ensuring security in Google Ads, follow these steps:
- Log in to your Google Ads account.
- Navigate to “Account access and security.”
- Initiate an access request for the user by entering their email.
- Specify the appropriate access level.
- Confirm the request.
- Once accepted, the user will gain access while adhering to security settings.
How can I transfer account ownership in Google Ads?
To transfer account ownership in Google Ads, proceed as follows:
- Sign in to your Google Ads account.
- Access “Account access and security.”
- Find the user you want to transfer ownership to.
- Click on “Manage” and select “Transfer ownership.”
- Follow the prompts to complete the transfer process.
What’s the purpose of an access request in Google Ads?
An access request in Google Ads is a way to invite users to join an account and manage its campaigns. It enables account owners to control who has access and at what level, ensuring proper management and security.
How can I gain access to my account?
To gain access to your account, follow these steps:
- Log in using your credentials.
- Navigate to the account settings section.
- Look for the “Access” or “Security” tab.
- Adjust the permissions or share access as needed.
Where can I find my account number?
You can find your account number in the account settings or profile section of your account. It’s often displayed at the top of the page.
What is an audit and why is it important?
An audit is a thorough review and assessment of your account or activities. It’s important to ensure accuracy, compliance, and performance optimization.
How do I accept an invitation to be a user on someone’s Google Ads account?
Accepting an invitation as a user on someone’s Google Ads account involves these steps:
- Open the received invitation.
- Click the link provided.
- Log in or create a Google account.
- Follow the prompts to accept the invitation.
How can I give someone access to my Google Ads account?
To grant access to your Google Ads account, use these steps:
- Log in to your Google Ads account.
- Go to “Account Access” or similar.
- Add the person’s email.
- Set the appropriate access level.
- Send the invitation.
How do I grant access to someone else to manage my Google Ads?
To grant access to someone else to manage your Google Ads account, follow these steps:
- Sign in to your Google Ads account.
- Navigate to “Account Access” or similar.
- Add their email address.
- Specify their role and access level.
- Send the access invitation.
How can I grant access to a colleague or partner to a specific Google Ads campaign?
To grant access to a colleague or partner for a specific Google Ads campaign, do the following:
- Log in to your Google Ads account.
- Navigate to the campaign settings.
- Find the “Access” or “Permissions” section.
- Add their email and set the desired level of access.
What’s the process for adding a new user to my Google Ads account?
To add a new user to your Google Ads account, complete these steps:
- Log in to your Google Ads account.
- Access the “Account Access” or “Users” section.
- Add the new user’s email.
- Assign their role and permissions.
- Confirm and send the invitation.
How do I receive an email regarding my Google Ads account?
To receive emails regarding your Google Ads account, make sure your account settings include your current email address. Google will send notifications and updates to that address.
What’s the procedure for removing a user’s access from your Google Ads account?
To remove a user’s access from your Google Ads account, follow these steps:
- Log in to your Google Ads account.
- Navigate to “Account Access” or “Users.”
- Find the user’s email.
- Select the option to remove their access.
© PhoenixProject, with full or partial copying of the material, a link to the source is required.
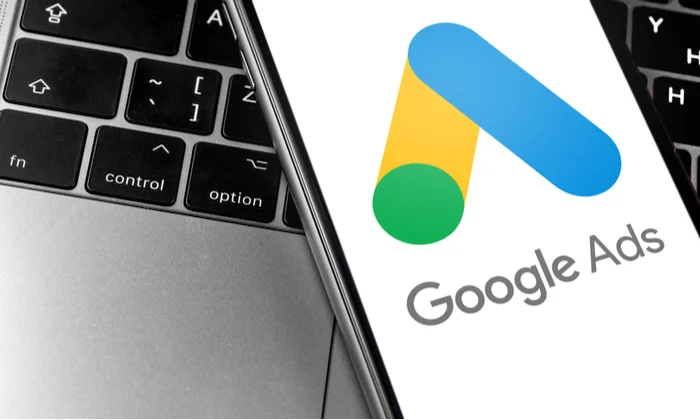
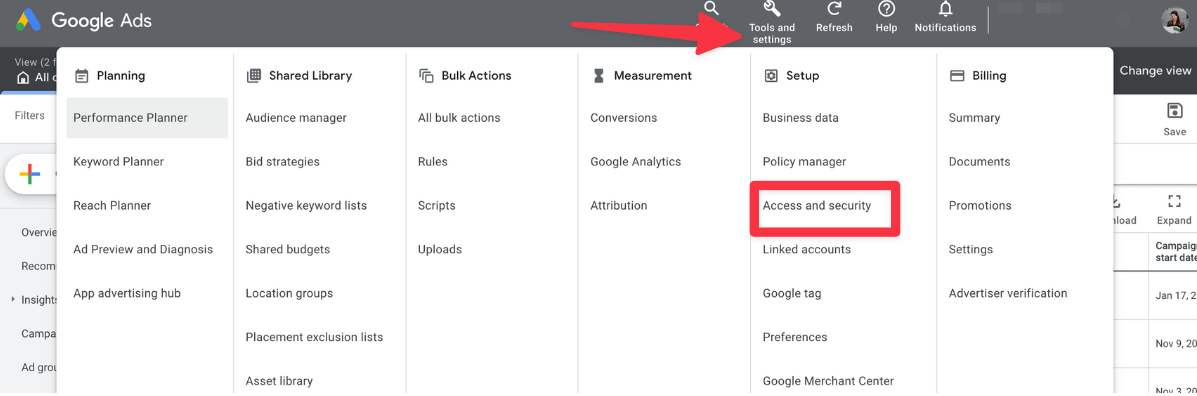

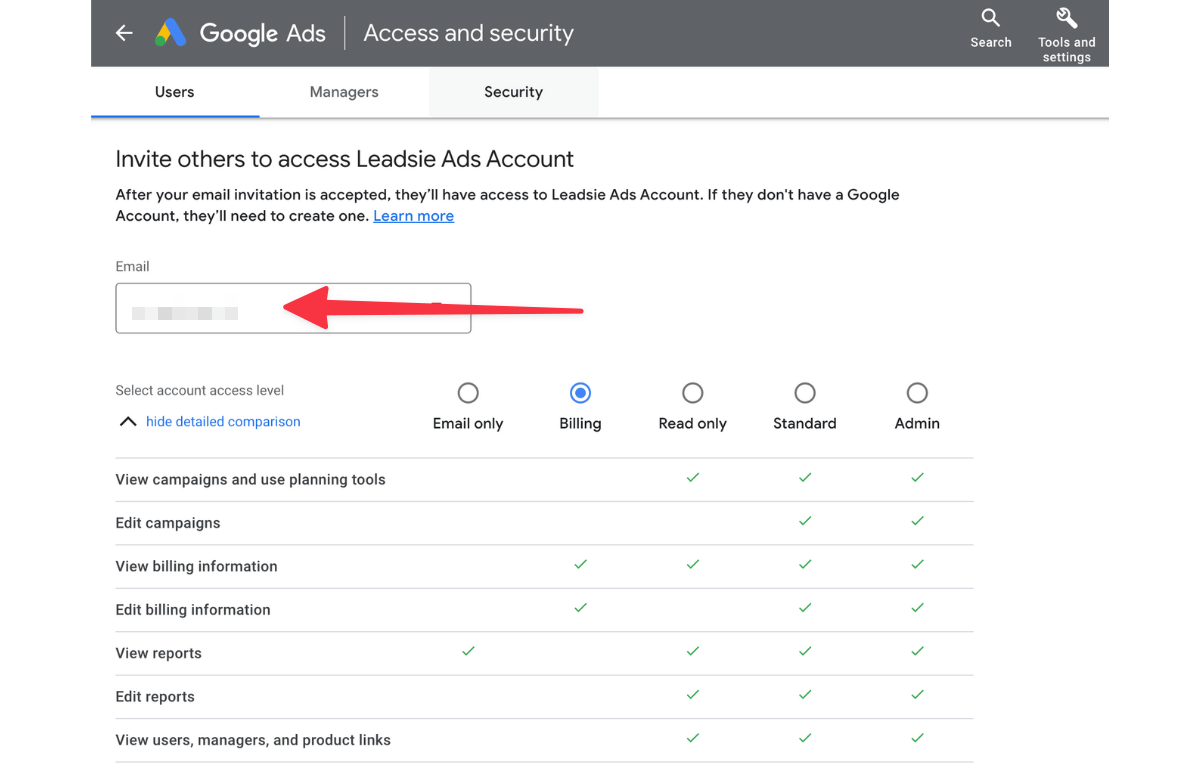
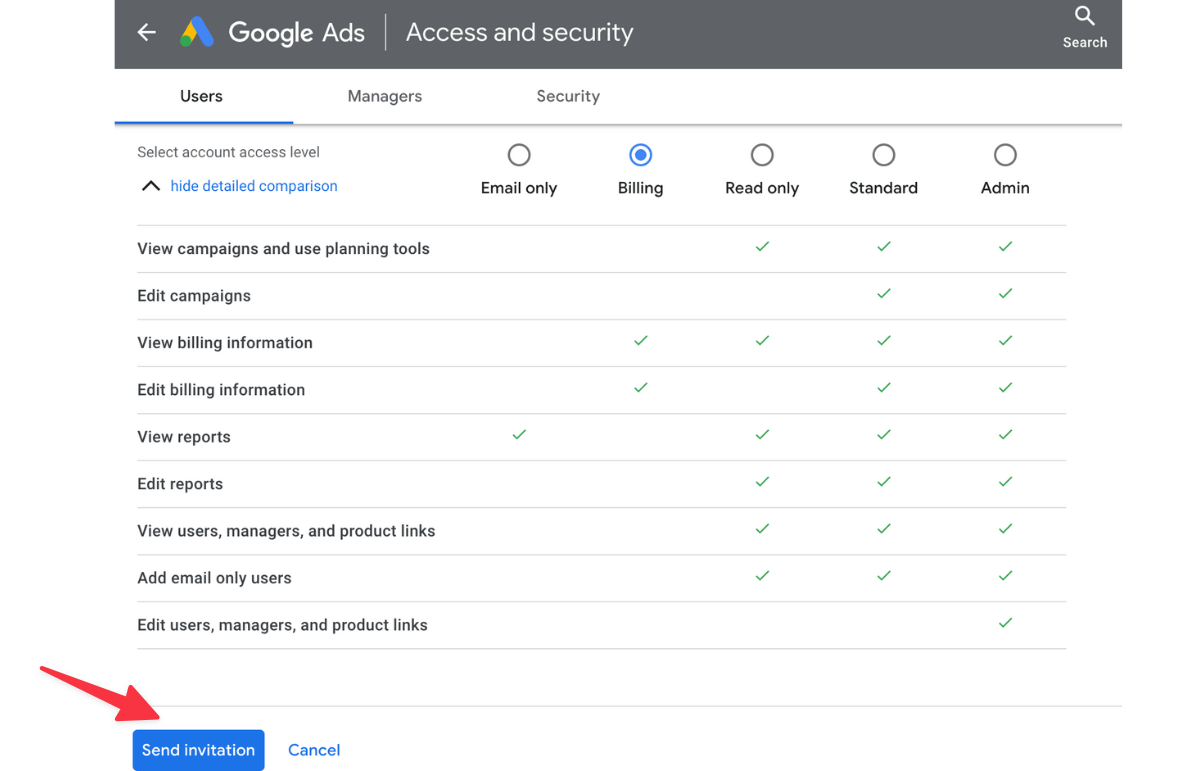

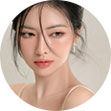
Comments: 0